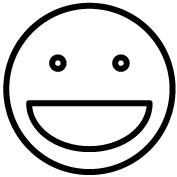In this guide, we will install the Grindless POS desktop kiosk application onto your computer. The app is compatible with modern versions of Windows, including Windows 10 and 11.
The app is required for interfacing with hardware that is connected to your POS computer, including receipt printers, cash drawers, and certain types of barcode scanners. It also allows for logging in with a PIN number instead of full email/password. If you are not using the POS from a device that makes use of such hardware, you do not need to install the app (but may still continue regardless) and can instead use the online portal instead at https://pos.grindless.com. Note: users may only login to the web portal who have the “WEBLOGIN” permission enabled on their POS account.
Procedure
- From the computer you’re installing the kiosk app onto, open a web browser and go to https://grindless.com/setup. The installer will begin downloading, run it when the download is completed.
- Proceed through the guided installation wizard. Notes about each section:
- Select Components: Choose which features to install. For example, if your store uses Heartland as its merchant provider, make sure the Globalpay/Heartland component is checked. It doesn’t hurt having features installed that won’t be used, so you can also simply leave all items checked at this step.
- Organization Information: Enter the Organization ID of your store. You can find your Org ID by logging into the POS and going to Settings > Manage Organizations.
- Configuration Information: Tell the Grindless POS app how to identify your receipt printer, card reader, and cash drawer.
- POS Printer LDN: OPOS name of your receipt printer. Default: opos:POSPrinter. We recommend leaving this field at its default value, or clearing it if you do not have this device.
- MSR LDN: OPOS name of your credit card reader. Default: opos:MagTekMSR. We recommend clearing this field (making it blank) for most users.
- Drawer LDN: OPOS name of your cash drawer Default: opos:CashDrawer#1. We recommend leaving this field at its default value, or clearing it if you do not have this device.
- With the POS app now installed, launch it by double-clicking the Grindless icon on your desktop/start menu.
- The first time you login from the kiosk app, you will be asked for your Organization ID, followed by your email and password. To enable PIN login instead, log into the system and go to Settings > Manage Organizations, edit your store, then click Copy next to “Security Key”.
- After logging in, go to Settings > Device Settings. Configure the following options:
- Under Register Information, set your Register ID to a number representing what you consider this POS station to be, either register 1, 2, 3, and so on.
- Click Paste next to Security Key to paste in the key you copied to your PC’s clipboard a moment ago.
- Under Printer Settings, if you entered a Printer LDN from step 3, change the Print Method to “Modern Client”. If you use a Dymo brand printer for labels (price tags), check the box related to Dymo printers as well.
- Under Payment Capabilities, make sure “Allow Magnetic Stripe Reader” and “Allow Manually Entering Credit Cards” are unchecked (these are legacy features for older card readers).
- Click Save and restart the POS app.
That’s it! Your kiosk should now be configured and ready to use.
Hint: need to setup a credit card terminal to work with the POS? Go to Settings > Manage Organizations > edit your store > Bank Configs. From that screen, click the help icon in the top right for information on the next steps.
Hint: need to setup a barcode scanner to work in SNAPI mode? See this page for information on how to do that.
About OPOS
OPOS is a middle-layer that sits between our POS application and your operating system. It allows our software to communicate to certain devices connected to your PC, including USB printers and cash drawers.
Many printers and cash drawers offer support for OPOS, and the exact process for how to configure your printer/drawer varies depending on its manufacturer. Typically, you would go to the device’s page on the manufacturer’s website. They should have drivers for your device available to download and install there, including an OPOS driver. For information on how to setup OPOS for your specific printer/drawer, see documentation on the manufacturer’s website.
Notes about OPOS and the Grindless kiosk app:
- When setting a Logical Device Name (LDN) for your device, we recommend using “POSPrinter” for the printers and “CashDrawer#1”, as this is what our POS uses by default.
- Only one app can use an OPOS device at one time.
- If you are transitioning to using Grindless and still have your old POS app installed, only one POS program can use your printer/drawer if the other was opened first and already “claimed” the device for itself.
- Epson printers use a standalone app called “Epson OPOS ADK”.
- Star printers can be configured for OPOS by using the all-in-one configuration app, included when installing Windows drivers.