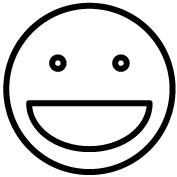This guide covers the installation and setup of the “QuickShop” WordPress plugin. This plugin is a wrapper for QuickShop, a custom-built online shopping cart that integrates with the Grindless Point of Sale. This guide assumes you have the Owner role in the POS and FTP/file access to your website on your web server.
Download & Install
There are two plugins to install into your WordPress website. Click the links below to download each plugin to your PC.
- Grindless Utilities – Download here
- Grindless Shop – Download here
Once downloaded, upload these plugins to your WordPress site by going to WP Admin > Plugins > Add New. Click “Upload Plugin” at the top of the page and provide each of the two plugins linked above.
Hint: Grindless Shop relies on Grindless Utilities. Install the Utilities plugin first!
Setup & Configuration
Add the .json File
QuickShop relies on a file being present at the root of your website. This step involves uploading a text file so that QuickShop has the config file it needs to operate.
Create a file at the root of your website (next to the wp-admin and wp-content folders) named “{your-website-domain}.config.json“, with your actual website’s domain in the filename. For example, “thegameguys.com.config.json”.
Edit this file and populate it with the following text:
{“configUrl”: “https://{your-website-domain}/wp-admin/admin-ajax.php?action=shop_config”}
Again, replace your website’s actual domain above. Save the file.
Activate Your Online Shop
In this step, we’re going to be activating your online shop in the Grindless POS. This allows the POS to configure itself to allow communication about products and online orders to/from QuickShop.
- Login to the Grindless POS (Management Login, using the store owner’s user account).
- Navigate to Settings > Online Shop Settings.
- Fill out the information required on the Shop Settings page. See the help information in the top right for details about each section.
- Click Save.
Create a Shop Page
We will need to create a page where QuickShop loads from. This is commonly something like “yoursite.com/shop”.
- Login to your website and navigate to WP Admin > Pages > Add New.
- Give your store a name, such as “Shop” or “Store”.
- Click the Publish button to make your page active.
- Optionally, add your page to your site’s navigation menu from Appearance > Menus.
Add API Keys
Next, we’ll need to grab API keys from the Grindless POS. This authorizes your website with our system so that the POS can send and receive information from your webserver.
- Login to the Grindless POS (Management Login, using the store owner’s user account).
- Navigate to Settings > API Access.
- Click Generate New API Secret.
- Enter your user password (for your account in the POS).
- The POS will then give you an API secret key. Click Copy to copy it to your PC’s clipboard.
- Login to your website and navigate to WP Admin > Grindless from the left side menu.
- Populate these fields:
- Partition ID: This is your company’s unique identifier in Grindless. If you don’t know this, contact your Grindless representative.
- Organization ID: Your store’s unique identifier in Grindless. If you have multiple stores, this would be your default/primary store.
- API Secret: Paste the secret key retrieved in step 5.
- Shop Page: Paste the ID of the page you created above. You can find the page’s ID number by going to WP Admin > Pages and editing your shop page. Its ID number will appear in your web browser’s address bar.
- Click Save Changes.
That’s it! Open your shop page and make sure you can see products loading as expected.
Contact us if you run into any issues.