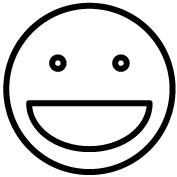- Download setupmedia.zip and extract it.
- Open RegEdit and navigate to Computer\HKEY_LOCAL_MACHINE\SOFTWARE\PLAYlive\XBoxVideoPush
- Add/edit the string “slidesurl” and set it to https://pos.grindless.com/api/blaster/org/{orgid}
- Add/edit the string “stationsurl” and set it to https://pos.grindless.com/api/stations/{orgid}
Blaster requires metadata for the organization to be present in database.
- ObjectType = “ORGID”
- MetaType = “Blaster”
- MetaValue = “True”
- ObjectID = {orgid}
Once meta is present, navigate to Stations screen in POS and enable the blaster by checking the correlating checkbox in the Manage tab.
Next, go to Settings > Graphics in POS and upload images. Set the Screen to “blaster” when uploading.
Besides the main slideshow images, there’s a few special ones also used:
- timesup: Used when triggering the Time’s Up feature on a station.
- birthday: Used when triggering the Birthday feature on a station.
Reminder: the XboxBlaster app only checks for changes on startup. When changing registry, restart the app.
It may take several minutes for the slideshow video file to be generated. Watch the Console for info. If it says “Cannot continue due to missing server information or video file”, that means it is still working on creating the video file from the downloaded slides.